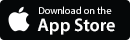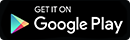Schon vor einiger Zeit haben wir Euch in diesem Artikel vorgestellt, wie Ihr ganz bequem Eure Musik über AirPlay abspielen könnt. In diesem Artikel möchte ich Euch erklären, wie Ihr mit Eurem iOS Gerät und einem AirPort Extreme/ Time Capsule auf eine USB-Festplatte/ USB-Stick zugreifen könnt.
Wie Besitzern eines Apple Airport/ Time Capsule vielleicht schon aufgefallen ist, besitzen diese einen USB Anschluss. An diesen kann man einerseits einen USB-Drucker anschließen, der sonst nicht WLAN fähig ist, bei den Airport Extreme/ Time Capsule kann man aber auch USB-Speichermedien Netzwerk fähig machen.
Bevor Ihr auf das USB Medium zugreifen könnt, müsst Ihr das Airport-Dienstprogramm öffnen und dort die Dateifreigabe aktivieren. Dazu müsst Ihr im Airport-Dienstprogramm Euren Airport Extreme/ Time Capsule auswählen und im sich öffnenden Infofenster auf „Bearbeiten“ klicken.
Die Einstellungen könnt Ihr sowohl über das Airport Dienstprogramm für den Mac als auch über ein iOS Gerät vornehmen, da die Schritte für iOS Geräte sind fast gleich sind.
Im sich anschließend öffnenden Fenster klickt Ihr auf „Laufwerk“ (Beim iOS Gerät zunächst auf „Erweitert“ und dann auf „Datei- und Laufwerksfreigabe“):
Dort müsst Ihr das Laufwerk aktivieren und könnt die Festplatte auch mit einem Passwort schützen:
Am Mac sollte nun im Finder unter Freigaben das Gerät erscheinen.
Um auch mit Eurem iOS Gerät darauf zugreifen zu können, braucht Ihr folgende App:
FileBrowser – Greifen Sie auf Dateien auf externen Computern zu
von Stratospherix Ltd
Des Weiteren gibt es auch eine kostenlose Version, mit der man die Konnektivität austesten kann:
FileBrowserLite
Mit dieser kostenlosen App kann man auch dauerhaft arbeiten, allerdings muss man sich bei jedem Neustart auch neu anmelden, was auf die Dauer echt nervig wird.
In der App müsst Ihr einen neuen Speicher hinzufügen und unter „Computer/Drive“ „TimeCapsule“ wählen.
Die App erkennt automatisch das Laufwerk und ihr müsst nur noch die entsprechenden Zugangsdaten eingeben.
Zahlreiche Formate, wie Filme oder Dokumente, kann die App selbst darstellen. Wenn man allerdigs etwas länger auf eine Datei klickt, erhält man zusätzliche Optionen zum öffnen der Datei in anderen Apps.
Mit der App lassen sich so z.B. Filme, die zuvor auf einem USB-Stick gespeichert wurden sehr einfach wiedergeben und mithilfe eines Apple TVs oder Cromcasts auf dem Fernseher wiedergeben, ohne den Speicher des iOS Gerät zu blockieren.
Wir wünschen viel Spaß mit dieser neuen Möglichkeit.
 Vorherige Artikel
Vorherige Artikel Nächster Artikel
Nächster Artikel