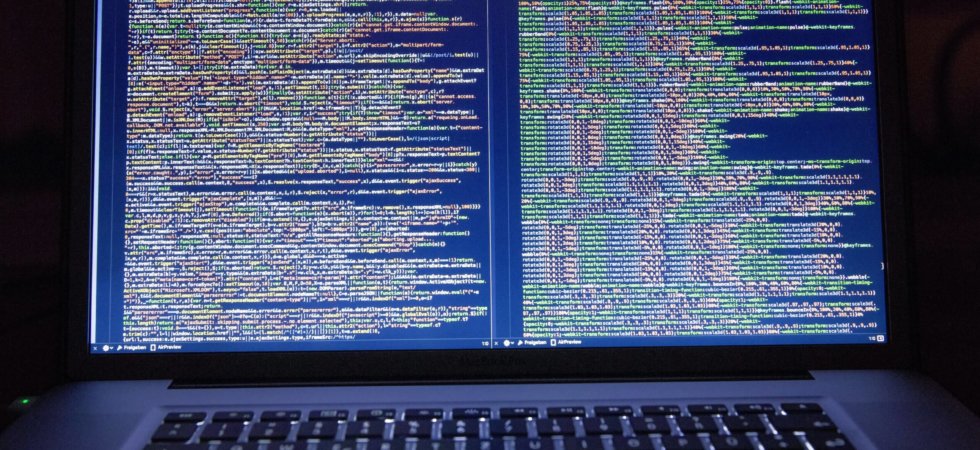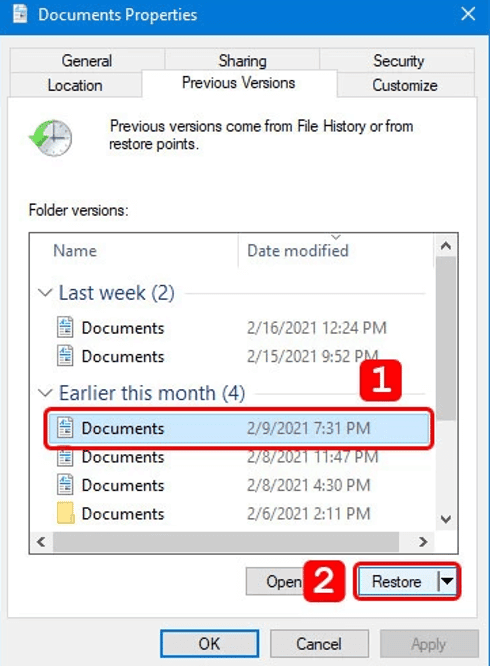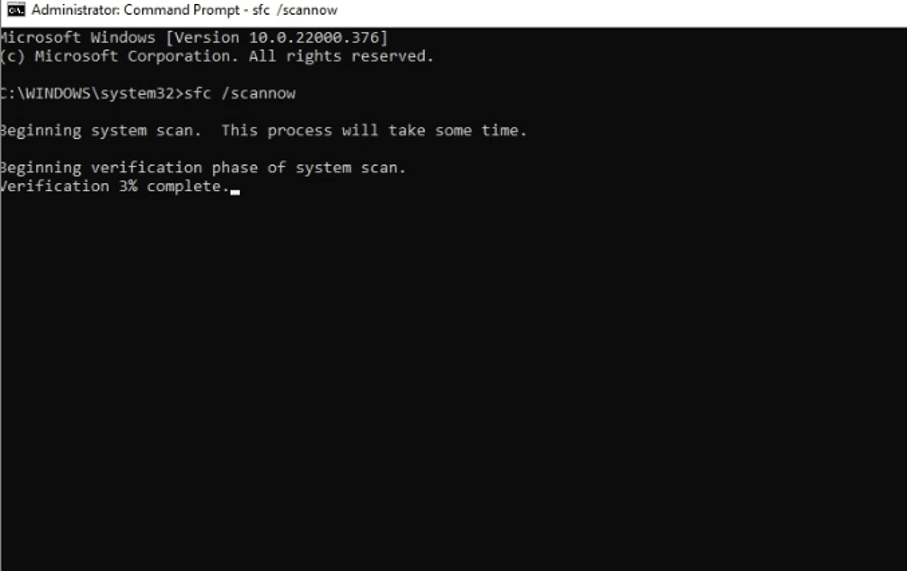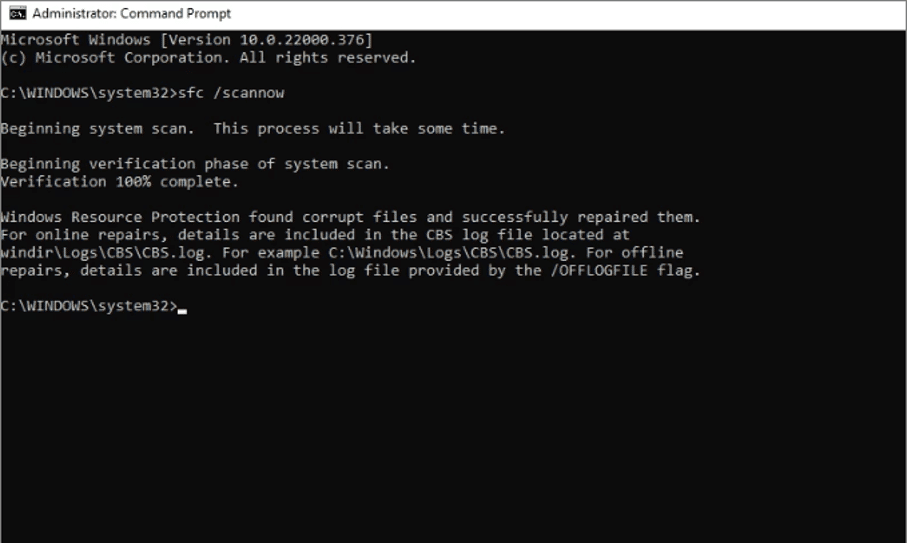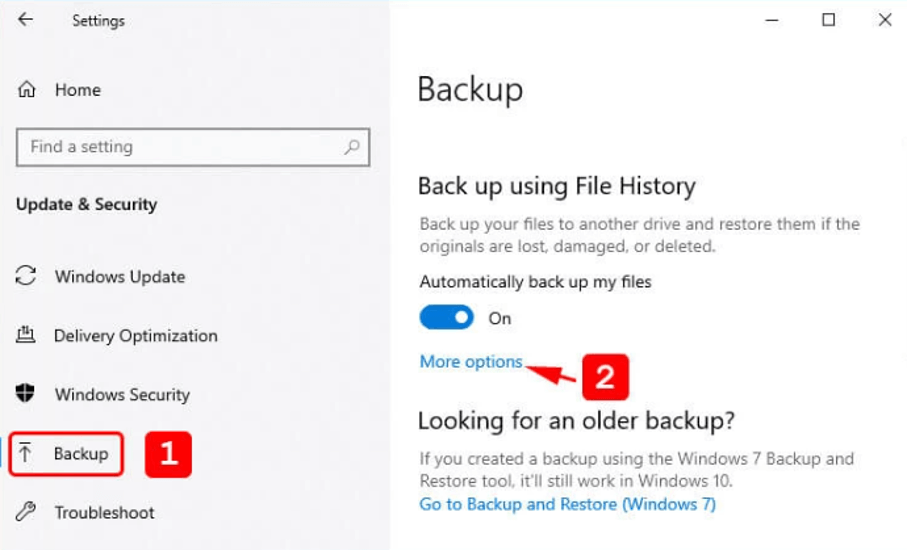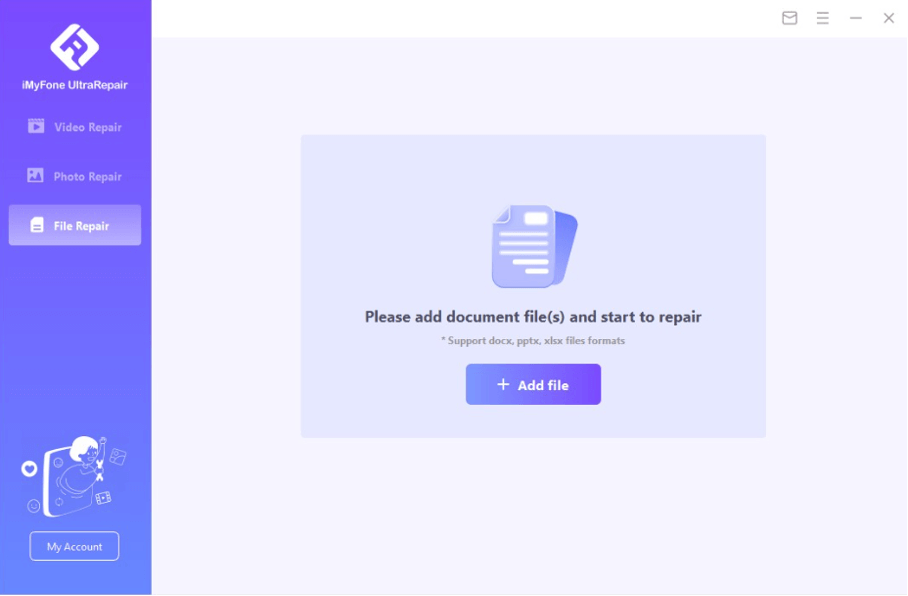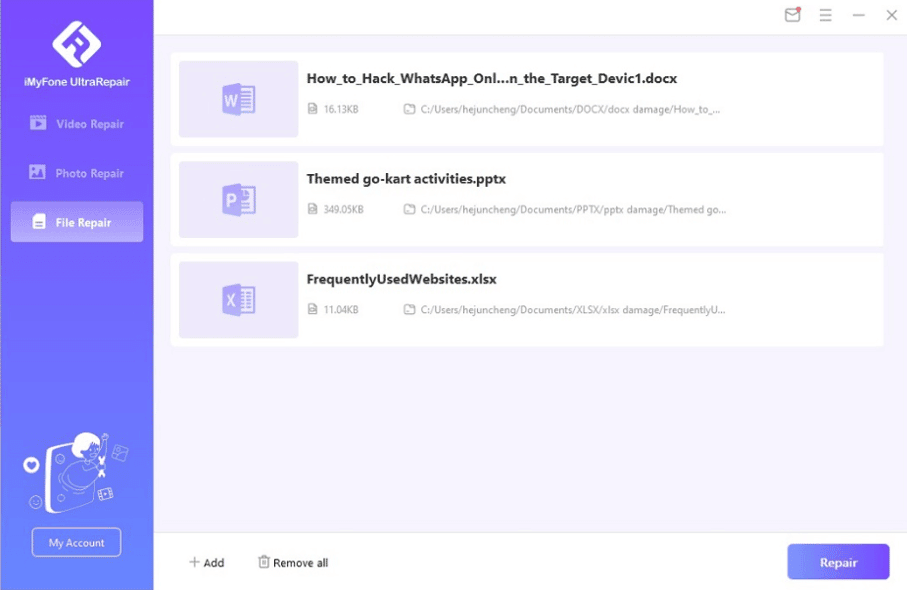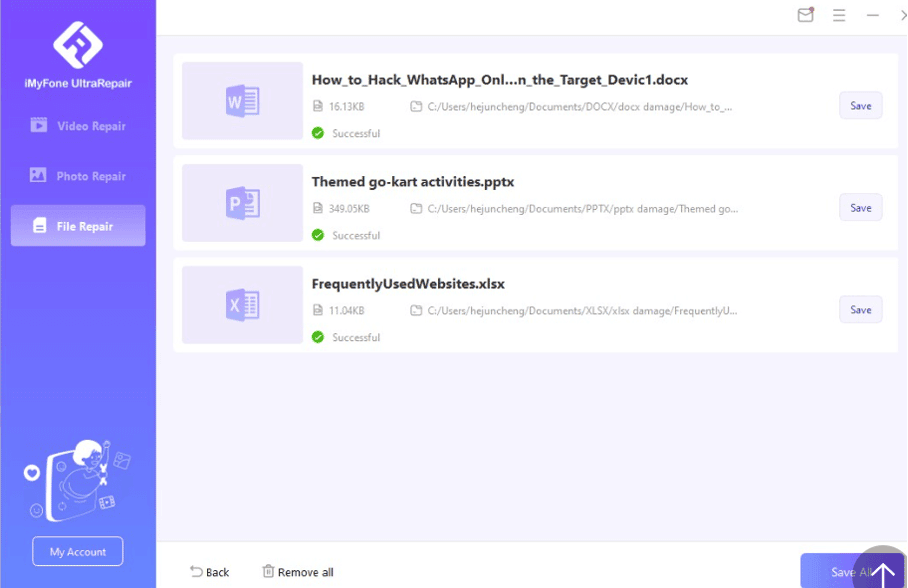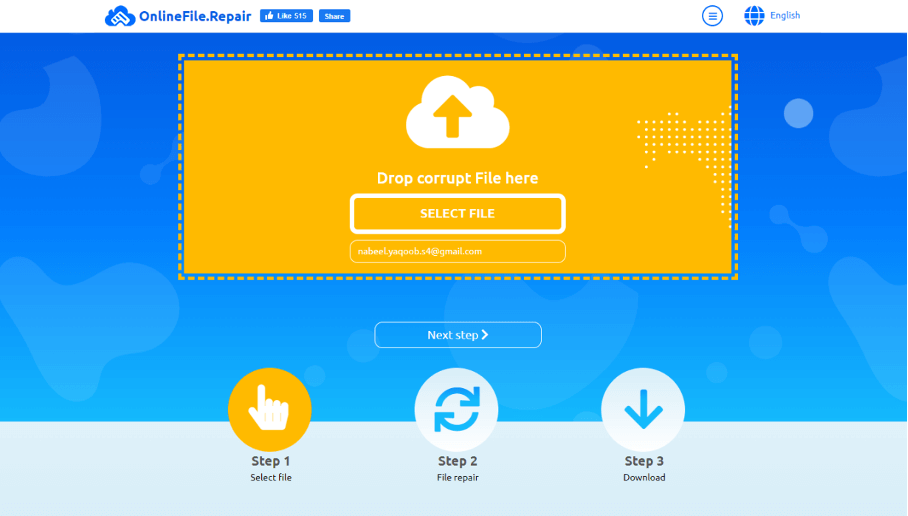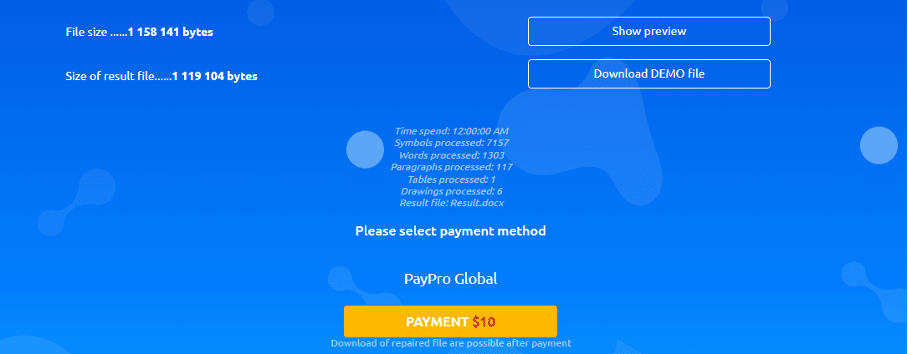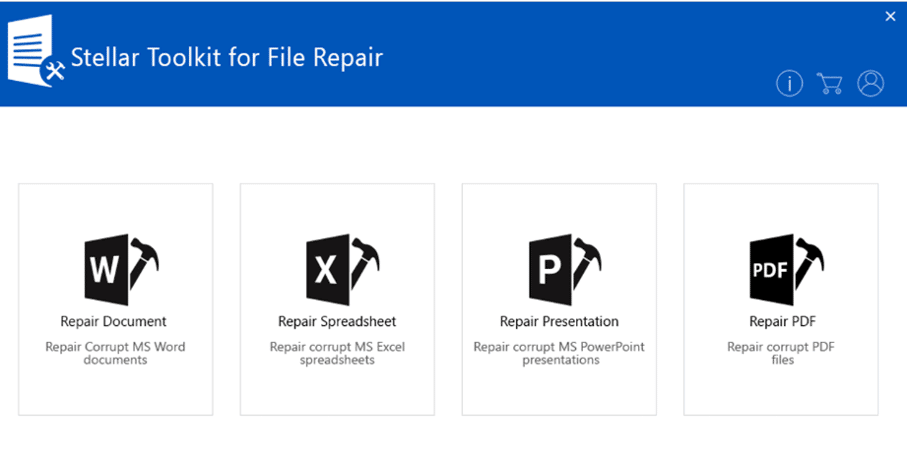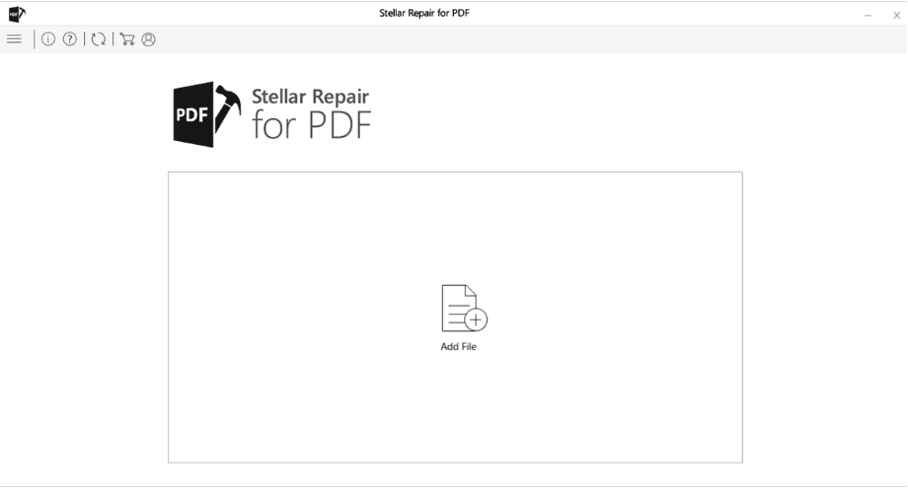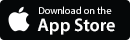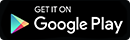Digitale Daten können leicht beschädigt werden. Es spielt keine Rolle, ob du ein echtes Windows und ein gutes Antivirusprogramm verwendest; deine Dateien können aus verschiedenen Gründen beschädigt werden.
Glücklicherweise gibt es verschiedene Möglichkeiten, beschädigte Dateien zu reparieren. In diesem Artikel werden wir alle diese Methoden besprechen. Wir zeigen euch die schrittweise Vorgehensweise.
Teil 1: Wie kann eine Datei beschädigt werden?
Wir wissen, dass Dateien in Form von Bytes gespeichert werden und dass sie richtig strukturiert sind. Wenn diese Struktur gestört ist oder die Informationen, die du in die Datei zu integrieren versuchst, falsch sind, kann die Datei leicht beschädigt werden. Die Integrität der Daten ist gefährdet. Es gibt jedoch viele Möglichkeiten, wie eine Datei beschädigt werden kann. Hier sind einige häufige Gründe.
Ein Virus oder eine Malware kann die Daten mit falschen Informationen überschreiben, was zu einer Beschädigung führen kann.
Wenn der Computer während eines Lese- oder Schreibvorgangs unterbrochen wird, kann dies ebenfalls zu einer Beschädigung der Datei führen.
Wenn das Windows-Update Fehler aufweist, kann dies ebenfalls zu einer Beschädigung der Datei führen.
Wenn das externe Laufwerk oder der USB-Stick beschädigt wird, ist es wahrscheinlicher, dass auch die Dateien beschädigt werden.
Jede physische Beschädigung des Speichers oder der Festplatte des Computers kann ebenfalls zu einer Beschädigung führen.
Teil 2: Die 5 besten Methoden zur Reparatur einer beschädigten Datei
Methode 1: Ändere das Dateiformat mit einer kostenlosen Dateikonverter-App
Manchmal kann eine beschädigte Datei nur durch Ändern ihres Formats repariert werden. Es gibt zahlreiche Anwendungen zur Formatänderung, die du nutzen kannst. Du kannst entweder online nach einem kostenlosen Konverter suchen oder einen benutzen, den du schon hast.
Schritt 1: Nehmen wir an, dass ein Word-Dokument beschädigt ist. Du öffnest es mit Microsoft Word. Gehe auf “ Datei > Speichern unter“ und speichere es als PDF.
Schritt 2: Öffne die gespeicherte PDF-Datei, und sie wird sich problemlos öffnen lassen.
Methode 2: Frühere Versionen aus dem Dateiverlauf wiederherstellen
Die vorherige Version ist eine Windows-Funktion, die als Backup erstellt wird. Es handelt sich um einen Wiederherstellungspunkt, an dem du deine Dateien in Zukunft wiederherstellen kannst. Sie werden auch als Schattenkopien bezeichnet. Diese werden automatisch für eine spätere Wiederherstellung erstellt.
Schritt 1: Suche nach dem Ordner, der die Datei enthält, die du reparieren möchtest.
Schritt 2: Rechtsklick auf den Ordner und wähle unter allen Optionen die Option „Frühere Versionen wiederherstellen„
Schritt 3: Wähle die Version, die du wiederherstellen möchtest und klicke auf „Wiederherstellen„.
Schritt 4: Nun wird der Computer die vorherige Version der Datei wiederherstellen, die nicht beschädigt war. Ab jetzt kann die Datei wieder aufgerufen werden.
Methode 3: Verwende den Befehl SFC /Scannow
Die Systemdateiprüfung (SFC) ist ein standardmäßiges Windows-Dienstprogramm, das den Computer auf beschädigte Dateien durchsucht und diese repariert. Es speichert eine zwischengespeicherte Kopie auf dem Computer, und wenn es eine beschädigte Datei findet, ersetzt es die zwischengespeicherte Datei durch die beschädigte Datei. Allerdings sollte es sich um eine Systemdatei handeln, wenn diese von SFC wiederhergestellt werden soll.
Schritt 1: Suche nach der „Eingabeaufforderung“ und führe sie als Administrator aus.
Schritt 2: Gib „sfc /scannow“ ein und drücke die Eingabetaste. Es wird eine vollständige Überprüfung des Systems durchgeführt. Warte, bis sie abgeschlossen ist.
Schritt 3: Es wird angezeigt, wenn der Scan eine beschädigte Datei findet und diese behebt. Du wirst eine Benachrichtigung oder Nachricht sehen, dass die beschädigten Dateien erfolgreich repariert wurden.
Methode 4: Wiederherstellen der beschädigten Datei aus einem Backup
Wenn du eine beschädigte Datei aus einer Windows-Sicherung wiederherstellen möchtest, musst du die Sicherung aktivieren. Ohne diese Aktivierung kann man die Dateien nicht wiederherstellen. Das ist eine gute Sache, denn sie kann dir in Zeiten der Not helfen.
Schritt 1: Gehe auf deinem Computer zu „Einstellungen > Update & Sicherheit > Sicherung“.
Schritt 2: Wenn du ein Backup hast, wird es hier angezeigt. Du kannst dann das Backup auswählen und wiederherstellen.
Wenn du allerdings kein Backup hast, kannst du es nicht wiederherstellen. Es gibt andere Wiederherstellungsmethoden, die du neben dieser Methode anwenden kannst.
Methode 5: Repariere die beschädigte Datei mit einem Dateireparaturprogramm
Werkzeug 1: iMyFone UltraRepair
Das beste Dateireparaturtool, das du für die Reparatur einer beschädigten Datei verwenden kannst, ist iMyFone UltraRepair. Es ist ein effektives Tool, das wie ein Zauberspruch funktioniert. Es kann jede Datei reparieren, egal ob sie beschädigt oder beschädigt ist. iMyFone UltraRepair benötigt nur drei Schritte, um die Datei zu reparieren. Darüber hinaus hat es verschiedene Preispläne, so dass du es je nach deinen Wünschen erwerben kannst.
Hauptmerkmale:
- iMyFone UltraRepair kann alle beschädigten Fotos, Videos und Dateien reparieren.
- Es ist kompatibel mit Windows und macOS.
- Es braucht nur 3 Schritte, um die Datei zu reparieren.
- Es gibt eine Testversion, die du herunterladen kannst.
Schritt 1: Lade iMyFone UltraRepair herunter und installiere es auf deinem PC. Öffne das Programm. Auf der linken Seite siehst du verschiedene Optionen zum Reparieren von Dateitypen. Klicke auf „Dateireparatur„.
Schritt 2: Klick auf „Datei hinzufügen“ und suche die Datei, die du reparieren möchtest. Die Datei wird nun hochgeladen.
Schritt 3: Klicke auf „Reparieren“ auf der unteren rechten Seite und warte, bis der Reparaturvorgang abgeschlossen ist. Eine Erfolgsmeldung wird unter der jeweiligen Datei angezeigt.
Schritt 4: Du kannst nun die reparierte Datei auf deinem Computer speichern. Klicke auf „Alle speichern“ und wähle den Pfad, in welchem du die reparierten Dateien speichern möchtest.
Werkzeug 2: OnlineFile.Repair
Wenn du kein Tool zur Dateireparatur herunterladen möchtest, kannst du ein Online-Dateireparaturprogramm verwenden. OnlineFile.Repair ist ein großartiges Tool, das beschädigte Dateien in kürzester Zeit reparieren kann. Du brauchst die Datei nur hochzuladen, und das Tool wird sie reparieren.
Schritt 1: Besuche die OnlineFile.Repair Website. Es erscheint die Option „Datei auswählen“. Klicke darauf und wähle die Datei, die du reparieren möchtest.
Schritt 2: Sobald die Datei hochgeladen ist, wird das Tool sie automatisch reparieren. Es kann einige Sekunden dauern, bis die Reparatur abgeschlossen ist.
Schritt 3: Nach der Reparatur kannst du die reparierte Datei herunterladen. Da es sich jedoch um ein kostenpflichtiges Tool handelt, muss man erst bezahlen, bevor man die reparierte Datei herunterladen kann.
Werkzeug 3: Stellar Microsoft Office Repair Toolkit
Stellar Repair Toolkit ist speziell für Microsoft Office-Dateien geeignet. Es kann Word-Dokumente, Excel-Tabellen, Präsentationen und PDF-Dateien reparieren. Es ist ein einfach zu bedienendes Tool, das verschiedene Dateitypen repariert. Es gibt auch eine Testversion, die man sich holen kann.
Schritt 1: Nachdem du das Stellar Microsoft Office Repair Toolkit heruntergeladen hast, öffne es. Es werden alle Arten von Optionen zur Reparatur von Office-Dateien angezeigt. Wähle die Option für eine bestimmte Office-Datei, die du reparieren möchtest.
Schritt 2: Das Tool fordert dann dazu auf, die Datei zu suchen, die repariert werden soll. Klicke auf „Datei hinzufügen„, und du kannst entweder die Datei durchsuchen oder die Datei suchen, wenn du den Pfad nicht kennst.
Schritt 3: Wenn die Datei hochgeladen ist, klickt man auf die Option „Reparieren„, um sie zu reparieren. Klicke dann auf das Speichersymbol, um die Datei auf deinem Computer zu speichern.
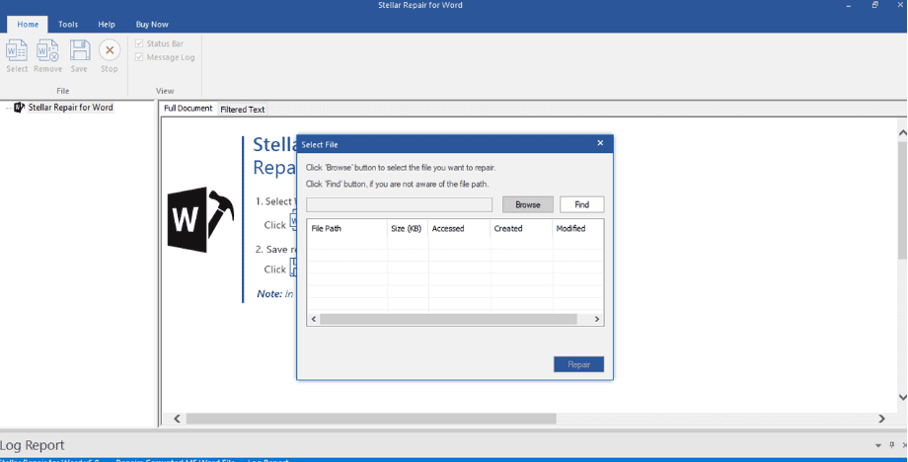
Fazit
Wenn du ein Problem mit einer beschädigten Datei hast, dann mach dir keine Sorgen. Es gibt verschiedene Möglichkeiten, um beschädigte Dateien zu reparieren. Du kannst alle Windows-Standardlösungen in diesem Artikel finden. Folge jedem Schritt mit Bedacht, um deine beschädigte Datei zu reparieren. Wenn die Datei nicht repariert werden kann, kannst du ein fortschrittliches Reparaturwerkzeug wie iMyFone UltraRepair verwenden. Es ist ein einfach zu bedienendes Tool und arbeitet effektiv. Es kann verschiedene Arten von beschädigten Dateien reparieren und ermöglicht es dir, diese auf deinem Computer zu speichern.
 Vorherige Artikel
Vorherige Artikel Nächster Artikel
Nächster Artikel