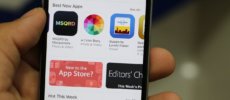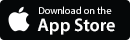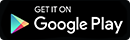Ach wie schön ist er doch: Der Vollbildmodus von allen Programmen mit Mac OS X. Egal, ob auf dem Macbook Air mit 13 Zoll oder dem iMac mit 21 Zoll, es ist immer ein Genuss seine Apps in den Vollbildmodus zu befördern. Doch was ist eigentlich, wenn ich doch mal schnell in eine andere App wechseln möchte? Das erfahrt ihr in meinem Tipp der Woche. Viel Spaß.
Da Mac OS sehr stark für die Drag&Drop Funktion entwickelt ist, hat Apple natürlich auch dafür eine Lösung.
Das ganze nennt sich „Aktive Ecken“. Hinter dieser Einstellung steckt noch viel mehr als nur die Verbesserung des Multitasking. Aber dazu später mehr.
Wo finde ich diese Einstellung? Einfacher als gedacht. Ihr müsst weder etwas downloaden noch nachträglich installieren. Es ist alles schon da. Man gehe in die Systemeinstellungen, klicke dort auf die „Mission Control“ und dann links unten in dem Menü auf „Aktive Ecken“.

In diesem Menü könnt ihr auswählen, in welcher Bildschirmecke etwas bestimmtes passieren soll, sobald ihr dort euren Mauszeiger platziert. Ich habe, zum Beispiel, eingestellt, dass ich in meiner rechten oberen Ecke immer ins „Mission Control“ komme. Dazu brauche ich keine drei Finger auf dem Trackpad nach oben bewegen. Wie schon erwähnt erleichtert diese Funktion vor allem das Drag&Drop von Bildern und Dokumenten zwischen verschiedenen geöffneten Apps. Links oben in der Ecke habe ich meinen „Schreibtisch“ platziert. Ich komme immer, egal wie viele Fenster ich geöffnet habe, auf meinen Schreibtisch und kann dort auf abgelegte Dinge zurückgreifen. Die anderen beiden Ecken habe ich bisher nicht belegt, weil ich es einfach nicht benötige. Falls ich dennoch irgendwann einmal eine sinnvolle Platzierung finde, lasse ich es euch wissen.
Des weiteren ist es noch möglich folgende Funktionen den Ecken zuzuweisen:
- Programmfenster (Leitet dich direkt in alle Programme auf deinem Mac)
- Dashboard (springt direkt ins Dashboard -> Zugriff auf, zum Beispiel, Wetter und Weltuhrzeiten)
- Mitteilungszentrale (Ruft das „Notification Center“ rechts am Bildschirmrand auf)
- Launchpad (Ersetzt den Tastendruck auf F4)
- Bildschirmschoner ein/aus (ein Wisch in die Ecke und der Bildschirmschoner ist eingeschaltet)
- Ruhezustand für Monitor (bringt dein MacBook in den Standby-Modus)
Sicherlich haben diese Einstellungen für jeden Nutzer einige Vorteile. Ich kann euch nur empfehlen, testet es aus. Viele Mac-User wussten von dieser Funktion nichts und waren echt begeistert als ich denen das gezeigt habe. Man gewöhnt sich schnell an diese intelligente aktive Einstellung. Sobald man auch nur zwei Vollbildfenster geöffnet hat und nebenbei noch mit dem Finder arbeiten möchte lohnen sich die „Aktiven Ecken“ schon.
Eine große Zeitersparnis und ein besserer und schnellerer „Workflow“ sind meine Pluspunkte für diese Einstellung.
Probiert es aus und gebt mir hier auf der Seite oder via Twitter (@tmphlppgrmS) Rückmeldung.
Das war’s mit Tims Tipp der Woche. Bis nächste Woche und seid kreativ und ideenreich.
Euer Tim
 Vorherige Artikel
Vorherige Artikel Nächster Artikel
Nächster Artikel