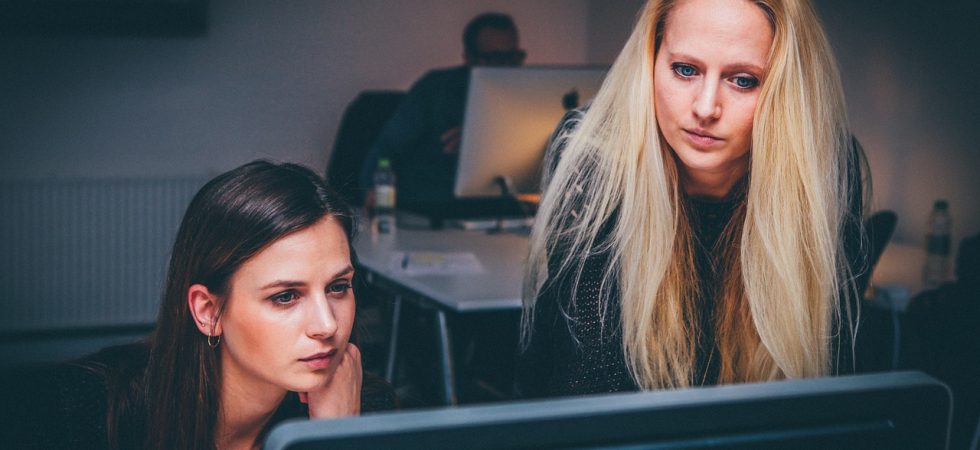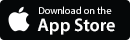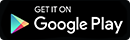Überall ist die Rede vom ‚papierlosen Arbeitsplatz‘ – doch wie geht das eigentlich genau? Denn wenn die Idee in der Theorie auch gut klingen mag, wirkt sie in der Praxis angesichts von konsequent per Post geschickten Rechnungen, Infos und Formularen ein wenig schwierig. Wir zeigen in diesem Praxistipp, wie man ein analoges Formular am Mac ausfüllt und verwaltet.
Wer PDF-Formulare erstellen und verwalten möchte, benötigt dafür zunächst eine passende Software; in unserem Beispiel gehen wir alle Schritte in PDFelement 6.5 der Firma Wondershare durch.
Schritt 1: Scannen
Zunächst muss das per Post empfangene Dokument gescannt und in eine PDF-Datei umgewandelt werden. Dafür starten wir den Scanner, die App ‚Digitale Bilder‘ und starten den Scanvorgang, sodass das halb fertige Dokument auf dem Schreibtisch oder einem gewünschten Ort abgelegt wird.
Schritt 2: Ausfüllen
Wir öffnen jetzt PDFelement und klicken dann auf den Button ‚Datei öffnen‘. In der sich nun präsentierenden Übersicht wählen wir das eben erstellte Dokument aus. Da es sich hierbei leider noch nicht um ein interaktives PDF-Dokument handelt, müssen wir die einzelnen Felder manuell ausfüllen; dazu betätigen wir in der Werkzeugleiste oben mittig die Schaltfläche ‚Bearbeiten‘ und klicken dann im Untermenü auf ‚Text hinzufügen‘. Es erscheint ein Textfeld, das wir per Drag and Drop an die richtige Stelle im Dokument bewegen können. Hier tragen wir jetzt die gewünschten Daten ein und wiederholen den Prozess für jedes auszufüllende Feld, bis das Dokument fertig bearbeitet ist.
Schritt 3: Sichern und Absenden
Jetzt sind wir fast am Ende – nach abgeschlossener Arbeit muss das PDF-Dokument nur noch gesichert werden. Dazu nutzen wir die Tastenkombination ‚Command + S‘, die unter macOS in fast jedem Programm für ‚Sichern‘ steht. Die Kombination ‚Command + P‘, das universelle Zeichen für ‚Print‘, sendet die Datei jetzt an den Drucker, sodass wir sie per Post zurück schicken können. Alternativ ist selbstverständlich auch der schnelle Versand per E-Mail möglich.
Übrigens: Noch einfacher geht es bei Formularen, die man aus dem Internet herunterlädt oder per Mail geschickt bekommt. Diese sind oft bereits interaktiv formatiert und lassen sich sowohl mit der hauseigenen Vorschau-App als auch mit PDFelement unkompliziert bearbeiten, da die freien Felder bereits als Textfelder konfiguriert sind – das lästige Erstellen immer neuer Textbereiche entfällt also und Änderungen sind viel schneller erledigt.
Wer möchte, kann hier auch noch eine digitale Signatur hinzufügen: In Vorschau ist dies ganz einfach über die Menüleiste möglich, hier geht man den Weg über ‚Werkzeuge‘ →‚Anmerken‘ →‚Signatur‘.
Ihr seid interessiert? Dann gibt es jetzt von Wondershare auch die Jahresabo Möglichkeit. Schaut gerne einmal auf der Webseite vorbei.
-> PDFelement für Mac Download
 Vorherige Artikel
Vorherige Artikel Nächster Artikel
Nächster Artikel